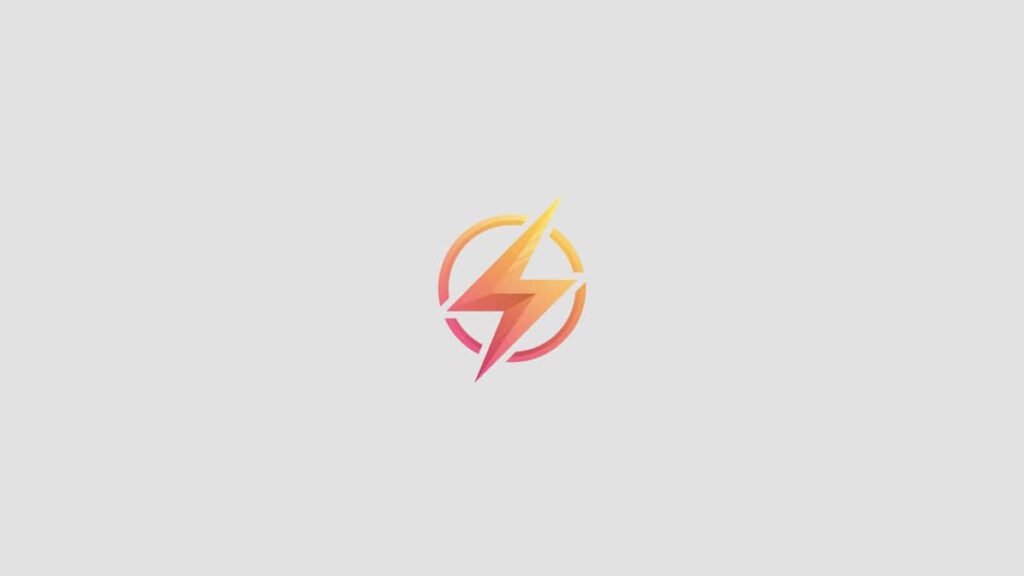As a professional journalist and content writer, I have come across many different ways to make data entry more efficient in Excel. One of the most useful tools for this is creating drop-down menus. In this blog post, I will guide you through the steps to create drop-down menus in Excel, making your data entry tasks much easier and more accurate.
Step 1: Prepare Your Data
The first step in creating drop-down menus in Excel is to prepare your data. Make sure you have a list of items that you want to include in your drop-down menu. This could be a list of names, categories, or any other type of data that you want to be able to select from a drop-down menu.
Step 2: Create a List of Options
Once you have your list of items ready, select the cell where you want your drop-down menu to appear. Then, go to the Data tab on the Excel toolbar and select Data Validation. In the Data Validation window, choose “List” from the Allow drop-down menu. Then, in the Source box, enter the range of cells that contain your list of options. Click OK to create your drop-down menu.
Step 3: Test Your Drop-Down Menu
Once you have created your drop-down menu, test it out by clicking on the arrow in the cell you selected. You should see a list of options appear that you can select from. If you want to add more options to your drop-down menu, simply go back to the Data Validation window and update the range of cells in the Source box.
Step 4: Customize Your Drop-Down Menu
If you want to customize your drop-down menu further, you can change the font size, color, or style of the text in the drop-down menu. You can also adjust the width of the drop-down menu to accommodate longer text. Simply right-click on the cell with the drop-down menu, select Format Cells, and make your desired changes.
Creating drop-down menus in Excel can greatly improve the efficiency and accuracy of your data entry tasks. By following these simple steps, you can easily create drop-down menus in Excel that will make your work easier and more organized.
Conclusion
Now that you know how to create drop-down menus in Excel, why not give it a try in your next spreadsheet? Drop-down menus can make data entry a breeze and help you keep your data organized. If you have any questions or tips for creating drop-down menus in Excel, feel free to leave a comment below!